Cara Membuat Kop Surat Otomatis Di Microsoft Word, Ada Videonya
Cara Membuat Kop Surat Otomatis Di Microsoft Word, Ada Videonya - Sebuah kop surat memiliki arti yang sangat penting sebagai bagian dari surat. Kop surat biasa berisi identitas lembaga yang berkaitan dengan surat tersebut. Identitas yang termuat biasanya nama lembaga, alamat, nomor telepon, email, fax, dan lain-lain.
Kop surat yang akan memberikan tanda unik bagi setiap surat dari masing-masing lembaga. bahkan untuk sebagian kalangan, kop surat dijadikan sebagai resmi atau tidaknya sebuah surat yang diterbitkan atau dibuat untuk keperluan tertentu.
Jadi dalam membuat surat resmi untuk keperluan apapun itu, setiap lembaga haruslah mencantumkan kop surat. Ada banyak cara yang dapat dilakukan untuk membuat sebuah kop surat. Cara membuat kop surat suatu lembaga ada yang membuatnya secara massal melalui sebuah percetakan. Tetapi ada pula yang mencetak manual melalui printer yang ada di kantor.
Nah untuk Anda yang bekerja di sebuah lembaga, apalagi yang bagian admin biasanya akrab dengan yang namanya surat menyurat. Dan untuk menunjang pekerjaan Anda tersebut, tentu Anda harus menguasai cara bagaimana membuat kop surat menggunakan aplikasi komputer yang ada di kantor Anda.
Umumnya aplikasi komputer yang dipakai untuk operasional surat menyurat adalah Microsoft Office Word, entah versi berapa yang dipakai. Membuat kop surat di Ms. Word itu sangat mudah dan cepat. Karena di Ms. Word dapat membuat kop surat secara otomatis dengan sekali buat dalam satu file.
Jangan sampai ya kita membuat kop surat satu per satu setiap halaman surat yang kita buat. Kalau ada yang otomatis memuat di setiap halaman, kenapa harus manual coba. Nah yang belum begitu tahu cara membuat kop surat secara otomatis setiap halaman Ms. Word, silahkan ikuti langkah-langkah berikut ini ya.
Cara Membuat Kop Surat Otomatis Di Microsoft Word
- Buka dokumen baru Ms. Word.
- Masuk ke menu Insert dan pilih Ribbon Header dan pada pilihan Built In pilih Blank saja.
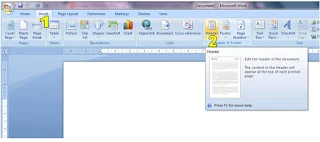 |
| Cara Membuat Kop Surat Otomatis Di Microsoft Word Tahap 1 dan 2 |
 |
| Cara Membuat Kop Surat Otomatis Di Microsoft Word Tahap 3 |
- Halaman Header akan terbuka dan silahkan ketikkan nama organisasi/lembaga lengkap dengan identitasnya sesuai yang diinginkan. Jika ada logo silahkan tambahkan logo dengan cara insert picture seperti biasa. Jangan lupa tambahkan garis juga di bawah tulisan kop biar terlihat lebih rapi dan menarik.
 |
| Cara Membuat Kop Surat Otomatis Di Microsoft Word Tahap 4 |
- Jika sudah diisikan semua, silahkan klik dua kali di halaman bawahnya. Kop surat otomatis sudah jadi. Untuk mengujinya silahkan enter sampai menghasilkan halaman baru. Kop surat akan tercetak otomatis seperti halaman diatasnya.
 |
| Hasil |
Sangat mudah bukan cara membuat kop surat di Microsoft Word? Jika kalian masih bingung melalui langkah-langkah di atas, simak saja videonya disini, Video Cara Membuat Kop Surat di Word. Demikian ulasan singkat kali ini mengenai Cara Membuat Kop Surat Otomatis Di Microsoft Word. Selamat mencoba dan semoga berhasil membuatnya.

0 Response to "Cara Membuat Kop Surat Otomatis Di Microsoft Word, Ada Videonya"
Post a Comment
Terimakasih telah berkunjung dan berikut ini ketentuan komentar yang diperbolehkan :
1. Berkomentar dengan bahasa yang sopan dan tidak SARA.
2. Berkomentar sesuai dengan topik artikel.
3. TIDAK BOLEH memasukkan LINK AKTIF. Karena akan otomatis terhapus komentarnya.
4. Jika ingin menambahkan LINK silahkan masukkan ke dalam bagian URL atau menyertakan ke dalam komentar dengan sifat TIDAK AKTIF.
5. Berkomentarlah yang membangun dan bermanfaat untuk orang lain ya :-)
6. JANGAN MENCANTUMKAN NOMOR TELEPON ATAU SEJENISNYA DI DALAM KOMENTAR. UNTUK MENGHINDARI PENYALAHGUNAAN DARI PIHAK LAIN.
7. MOHON UNTUK TIDAK KOMENTAR YANG MENYESATKAN!
Terimakasih atas kerjasamanya demi memajukan website ini,